Track Your Website Performance with DIY Tools
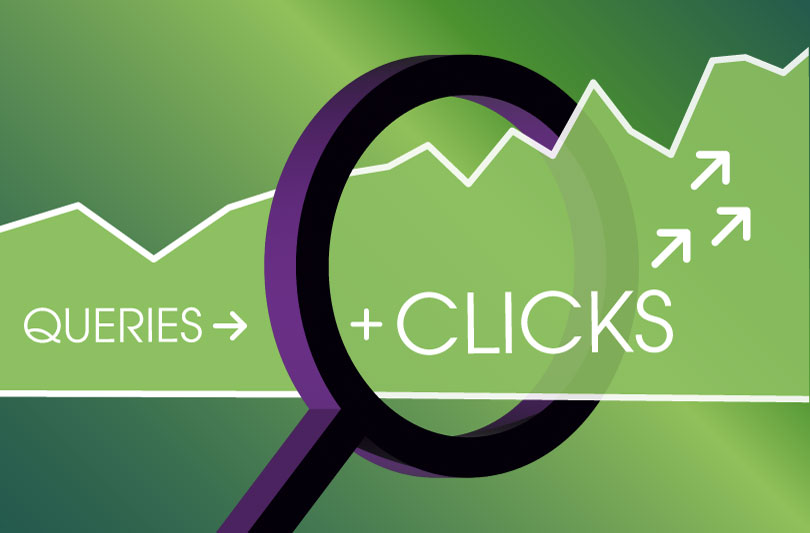
How do you know if your website is performing well against Google’s 200+ ranking factors?
Websites have several performance metrics that can be optimized and tracked over time. Goals and Key Performance Indicators (KPIs) are among the most important parts of your web strategy, yet one of the most commonly overlooked areas. By using website performance tools, there are several key performance metrics that you can monitor to verify and ensure that your efforts are paying off.
There are a number of DIY website performance monitoring tools that you can use to track your website performance. Here are 3 that we recommend:
1) Use PageSpeed Insights to track website performance.
Your site should be performing at 90+ points on desktop and mobile. You can run a free report using Google’s PageSpeed Insight tool that uses Lighthouse to analyze your performance.
With a high score, your site meets the best practices and SEO standards outlined by Google in terms of performance and accessibility. Lighthouse is an important tool because it can identify common problems that affect the quality of your websites and propose solutions for them. When you run this report, Google will provide valuable scores for your “Web Vitals”, an initiative by Google to provide unified guidance for quality signals that are essential to delivering a great user experience on the web.

The Core Web Vitals assessment report includes
- Largest Contentful Paint (LCP): an important, user-centric metric for measuring perceived load speed because it marks the point in the page load timeline when the page’s main content has likely loaded. A fast LCP score helps reassure the user that the page is useful.
- First Contentful Paint (FCP): similar to LCP, this metric marks the first point in the page load timeline where the user can see anything on the screen. A fast FCP score helps reassure the user that the page is working.
- Interaction to Next Paint (INP): an experimental field metric that assesses responsiveness. INP logs the latency of all interactions throughout the entire page lifecycle. The highest value of those interactions—or close to the highest for pages with many interactions—is recorded as the page’s INP. A low INP score ensures that the page will be reliably responsive at all times.
- First Input Delay (FID): an important, user-centric metric for measuring load responsiveness because it quantifies the experience users feel when trying to interact with unresponsive pages. A low FID score helps ensure that the page is usable.
- Cumulative Layout Shift (CLS): an important, user-centric metric for measuring visual stability because it helps quantify how often users experience unexpected layout shifts. A low CLS score helps ensure that the page offers a good user experience. This performance factor is being evolved to accommodate long-scrolling pages as well.
- Time to First Byte (TTFB): a foundational metric for measuring connection setup time and web server responsiveness in both the lab and the field. It helps identify when a web server is too slow to respond to requests. In the case of navigation requests—that is, requests for an HTML document—it precedes every other meaningful loading performance metric.
Here is a diagram of how Lighthouse calculates your results:

Learn more about scoring at https://web.dev/performance-scoring/
Now what do you do with all this valuable information?
Get busy optimizing your website following the recommendations in your report, but be careful to preserve your SEO in the process.
Here is a tip to preserve your SEO:
You will likely find some images that can be better compressed for performance. Keep your optimized filenames, alt tags, and title tags the same when you replace the images on your server. If they were not optimized in the first place, now is the time to properly name your files and give them proper tags that are aligned with your SEO strategy.
Once you are done optimizing your site based on the valuable insights, you can rerun the test to see how you did. You should be striving for 90+ results on both desktop and mobile.

2) Use Google Search Console to look for errors.
Search Console will let you know if Google is having trouble loading, finding, or indexing your site. After all, if Google can’t load it, no one can load it. Once errors are fixed on your site, you can validate the fix to remove it from the console.
3) Use Google Analytics and Search Console to Track Keywords.
Tracking keyword rankings are useful to show progress. After all, seeing your primary keywords increase in rank ultimately means your strategy is starting to pay off.
Google Universal Analytics keyword tracking can be done by linking your Google Analytics account to your Google Search Console account to generate the keyword feedback into your Google Analytics account.
To see the keywords in Google Analytics go to your Google Universal Analytics account by navigating to analytics.google.com Expand the “Acquisition” tab, then “Search Console” and click on “Queries” where you will find the full list of keywords being tracked in Google Search Console and displayed in your Google Analytics account. The first column is titled “Search Query”, which shows you the exact keywords your website is ranking for and delivering traffic to your website.
Track your keyword rank over time.
The final step for tracking keywords in Google Analytics is to see how well your keywords are tracking over time. You can adjust the reporting date in Google Analytics to view a custom time period or choose the default date range options, plus you can compare a specific date range to other periods of time, including “Previous Period”, “Previous Year” or a “Custom” period. To pull a keyword report in Google Universal Analytics, you need to go to the Campaigns > Organic Keywords and then click on the “Export” button to choose how you want to save the pulled keyword report. You can choose PDF, Google Sheets, Excel (XLSX), or CSV for the report.
Note: Universal Analytics will no longer process new data in standard properties beginning July 1, 2023. Prepare now by setting up and switching over to a Google Analytics 4 property.
Google Analytics 4 also requires linking to your Google Search Console account to create a keyword report. Once that connection has been established, you can go to Reports > Acquisition Overview > View Google Organic Search Queries and then click on the “Share This Report” button at the top of the screen to choose how you want to save the pulled keyword report. You can choose “Share Link” or “Download File” to select between a PDF or CSV file.
In summary, your website is an ever-changing and evolving tool to promote your business. Top-performing sites rank higher in Google and therefore have a higher likelihood to be discovered by your potential customer. If you need help analyzing your website performance tools’ report results to come up with a performance plan, don’t hesitate to contact 5D Spectrum.
CREDITS:
https://seochatter.com/how-to-see-keywords-in-google-analytics/